
Before COVID-19, I had already gotten a Zoom account out of curiosity and started to tutor some of my overseas students who used to ‘Skype’ with me through it. When the pandemic hit and the lockdowns commenced in March 2020, Zoom became my go-to when many of my online students transitioning from an in-class experience to online were struggling with issues through Webex. There were numerous challenges from software-hardware incompatibility to device-based challenges. Webex is actually a solid platform in its current configuration, but Zoom seemed to be the one that all the students were able to access pain-free. GoogleMeet’s predecessor ‘Hangouts’ also led to too many challenges for the group, many of whom still based their email presence through Yahoo products or Korea’s Naver.
Prior to meeting online, students should be informed that they need to install whatever video conferencing platform is required. In the case of Zoom, students may even have the option to simply connect to a meeting through a browser. You, as the host of the meeting, will have a Meeting ID (located under Profile once logged in) which you can simply copy and send to all those who are to be part of the meeting.
As my classes are language classes, I inform the students beforehand that for language to be communicated effectively, three things are needed. Words, intonation, and gesticulation. When one of these is missing, communication is less than optimal. Therefore, their screens should be on whenever possible. They should be ready to unmute themselves in order to participate. They should be ready to communicate understanding through the use of an onscreen ‘thumbs up’ or a reaction button, as well as by using the chat feature when such a response is warranted.
General tips for victory on Zoom
1. Make ample use of the Screen Share option for PowerPoints, YouTube videos and other files. Caution, though, make sure your main desktop contains nothing that you wish to inadvertently share, and that your main File Explorer Menu tabs don’t invite questions about your online activities (Eg. “Illegally Downloaded Movies 2018″).
2. When playing an audio clip, make sure to check the ‘Share Computer Sound’ button in the bottom left corner of the Share Screen window.
3. For your lessons, create a Google Doc link that you can share with the participants so that it may be used for collaboration and general participation. Keep in mind, participants may need to have a Google account in order to do this.
4. Experiment with the annotation feature and allow students to do worksheets online as if it were the in-class board.
5. Use the screen capture feature for your device to capture shots of progress in the class.
6. Encourage students to save the chat, assuming this option is available. They can do this by either clicking on the actual ‘save chat’ option in the ‘. . .’ in the chat window, or they can ‘select all’ by right-clicking in the chat window, then copying and pasting the chat notes up to that point, or finally, if the chat function is deactivated, they can maximize the chat window by ‘pop’ping it out and maximizing the screen and then arduously taking screen shots of the passages that interest them the most.
7. Use the Breakout Room feature to get students into smaller groups for all the common uses of this arrangement, primarily to hopefully increase Student Talk Time.
Here are some common issues with Zoom teaching and how to solve them:
| Possible issue | Possible solution |
| Students are not able to sign in or check into the meeting | On their end, they should check to make sure the software has installed properly and that all the requisite information has been entered.
Usually, a meeting link is sent to participants and that is all that they need to get into the meeting. Occasionally on a case-by-case basis, additional steps are needed, like a password. On your end, make sure that you have opened the Zoom window for people to join in the first place. Zoom has enabled the Waiting Room feature for most users which means as the host you have to be vigilant about participants showing up in the Waiting Room. In the ‘Participants’ panel, there is a ‘. . .’ menu button which leads to the option to play a sound when someone joins. |
| Students can’t see/hear you or vice-versa | Make sure you are unmuted and that your webcam is on. It is the microphone and video icon in the bottom left corner. |
| The signal has become momentarily choppy | Allow students to turn off their webcams. This works sometimes. I don’t claim to know or understand the magic behind it, though I imagine the word ‘bandwidth’ comes into play. |
| Students had problems hearing you momentarily. | Sometimes just a quick repetition does the trick. |
| A student is experiencing a multitude of issues. | Have them log out and then log back in. |
| YOU are having a number of issues. | Assign one of the other participants as the host, exit the meeting taking note of the meeting ID before doing so, click ‘Join’, punch in the Meeting ID, and then ‘Reclaim Host’. |
| You suspect any number of issues a student may not be participating but you wish to be discreet about it. | The chat feature allows you to send notes privately to a specific student. Double-check that you’ve got the correct student’s name clicked, and then write your note of concern, and press enter. |
| Student verbal participation is noticeably low, that they are seemingly opting not to volunteer answers. | A mainstay of my classroom was individual mini dollar-store dry erase boards for all the students. I would ask a question and they would all be able to offer a response, ensuring constant participation. Use of the chat feature here is a HUGE plus as my ‘dry erase board’ practice is ostensibly built into the chat. Have students send in answers privately or in the public chat. This is an excellent way to gauge comprehension, overall engagement and to assess students as well. Keep in mind, however, that your students are typing in a language that many not come easily to their fingertips, so timewise, govern yourself accordingly. |
| Potential miscommunication-related issues. | Teach your students some acronyms and text shortcuts to communicate issues to you. BRB – be right back; CHU – Can’t hear you; ^_^ – all’s good; SFSG – so far, so good; RPT – please repeat. And so on. Especially when communicated to you in a private chat message, this can help a student overcome any embarrassment they may feel about a misstep on their part. |
Here is how I translate classroom activities to Zoom:
| What I did in class | How I translated it to Zoom |
| Writing on the board | 1. Type your notes in the chat. These can be prewritten notes that you copy and paste.
2. Create a Google Doc or similar, and share your screen. This way you have a broader range of fonts and text sizes to punctuate the notes for your lesson. 3. Use Zoom’s ‘Whiteboard’ option, especially if you have a USB connected drawing tablet with stylus. Depending on the size of the tablet, you may feel like it’s pretty close to the in-class experience. 4. Your own physical board or flipchart. First, click ‘spotlight’ to make sure everyone’s screens have you nice and big on their screens. Second, position the board or flipchart so that your webcam has a clear view of what you are writing on it. |
| Group Work | The Breakout Room option is immensely useful for this. It does take some time to configure the groups, and this can sometimes in itself be an eater of time, but you get to have them work more privately and help with increasing Student Talk Time. The drawback to doing this online, however, is that unlike in a classroom, you are not able to keep an eye on another group while working with the group in front of you to make sure everyone is staying on task. |
| Handouts and worksheets | In the chat, PDF versions of your worksheets (and other formats) can be uploaded for students to work on.
I allow my students who feel more comfortable handwriting everything, to write their answers out, then take a picture of their answers to send to me. This allows those students not comfortable with typing in a language they are not used to still participate in a manner in which they feel themselves more productive. Note: this approach takes a lot of coordination, and often involves a bit of a learning curve. This method also works best when the photos that they take of their answers can be sent to a social media-based platform, a group text, and so on. One very easy way of doing things by hand is having all students write out their answers and simply holding up their books to their webcams so everyone can see the answer. There are times when I simply insisted on this, especially during some games. Other students are quite often fine with just typing out their answers. Ideally, one of these methods will work best for all the students, but I find that as the class size grows, it definitely pays to accommodate. Enabling sharing for all participants also allows them to share their answers onscreen with the whole class. Sometimes all the worksheet questions are just copy and pasted into the chat. Just be aware that though you can post a lot with each paste, the space is actually limited so what you intend to post may need to be chopped up a bit. |
 Sujoy Gupta has been teaching English for over 20 years, working with students of all ages, in Taipei, Taiwan, Okayama, Japan, and Toronto, Canada, as well as online. He has been instructing Oxford Seminars TESOL/TESL/TEFL certification courses since 2002. Sujoy often quips that he realized he wanted to become a teacher within his first five minutes of teaching in a tiny classroom in Taipei. Sujoy earned his Bachelor of Education degree from the University of Toronto and his work as a teacher-trainer for Oxford Seminars has afforded him the opportunity to share, guide and work with now hundreds of successful graduates who are collecting their own experiences to share with others.
Sujoy Gupta has been teaching English for over 20 years, working with students of all ages, in Taipei, Taiwan, Okayama, Japan, and Toronto, Canada, as well as online. He has been instructing Oxford Seminars TESOL/TESL/TEFL certification courses since 2002. Sujoy often quips that he realized he wanted to become a teacher within his first five minutes of teaching in a tiny classroom in Taipei. Sujoy earned his Bachelor of Education degree from the University of Toronto and his work as a teacher-trainer for Oxford Seminars has afforded him the opportunity to share, guide and work with now hundreds of successful graduates who are collecting their own experiences to share with others.

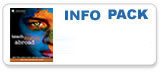

 Oxford Seminars Blog
Oxford Seminars Blog 







